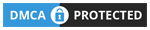وجدت هذاالدرس في أحد المنتديات وأردت الافادة به
طريقه لتحميل الصورة + القنوات وكيفيه تشغيل الشيرنج على الدريم بوكس
أفضل وأسهل طريقه لتحميل الصورة + القنوات وكيفيه تشغيل الشيرنج للدريم بوكس 500
اولاا نبدا بتحميل الصورة وافضل البرامج المستخدمة لتحميل الصورة برنامج DreamUP وتحميل الصورة يكون بكابل السيريال العادى الذى نستخدمة فى تحديث الهيوماكس والاجهزة الاخرى
نوصل كابل التحديث العادى الى الدريم ونفصل كابل النت من الدريم ثم نضبط مخرج الكوم ونضغط Connect ليتم الاتصال بين الريسيفر والكمبيوتر دا طبعاا والجهاز مفتوح على اى قناة
الان افصل الكهرباء عن الجهاز من الخلف واعد التوصيل مرة اخرى
يتم التحميل الان انتظر حتى يكتمل الشريط
اضغط Flash wrase للمسح ستظهر لك رساله اضغط Yes ليبدا عمليه المسح
تتم عمليه المسح الان بعد الانتتهاء نضغط Flash لاختيار الصورة الجديدة المراد تحميلها للدريم
ننتظر حتى ينتهى التحميل وتظهر رساله تفيد بالانتهاء نضغط اوكى
ونفصل الدريم مرة اخرى ونعيد تشغيله
الان ناتى لضبط الصورة والوقت واللغه والبحث عن القنوات
فى الدريم اتبع الصور
ولمن لديه ملف قنوات جاهز ويرغب بتحميله للجهاز
اليكم طريقة تحميل القنوات ببرنامج EnigmEdit
نفتح البرنامج ونضغط Options ونضبط الاعدادات كما هو موضح
واتبع الشرح بالصورة
تفضل :-
والأن نقوم بتشغيل الشيرنج بلنظام الــ CCcam
إضغط على الزر الازرق من الريموت وتابع
الطريقة موضحة بالصورة
تفضلوا :-
والان ياتى دور برنامج الــ DCC لنقل ملف الاشتراك الخاص بك
بعد الانتهاء اخرج من البرنامج وبالريموت انتقل الى القنوات
المشفرة والتى تعمل على السيرفر لديك
الان جاء دور المرفقات
برنامج DreamUP1321 لتحميل الصورة للدريم
برنامج EnigmEdit لتحميل القنوات
برنامج DCC لنقل الملفات كل فى مسارة
أوامر Telnet مهمة للدريم بوكس أوامر Telnet
مهمة للدريم بوكس
أوامر
Telnet
مهمة للدريم بوكس
لإستعمال هذه الأوامر هو الدخول إلى الدريم كالمعتاد عن طريق telnet الحسوب أو برنامج DCC 2.96 كتابة إسم المستخدم وهو root و البصورد dreambox إن لم يتم تغييره
filename=إسم الملف المراد العمل عليه
foldername=إسم المجلد المراد العمل عليه dirname=إسم المجلد المراد العمل عليه
newname=الإسم الجديد المراد وضعه
ls
ls -l
dir
هذه الأوامر لإستعراض ملفات الدريم لكل أمر طريقة في الإستعراض
ps
ps –ef
هذان الأمران لإستعراض البرامج العاملة في الجهاز
kill filename
killall filename
هذان الأمران يعملان على غلق البرنامج وإيقافة filename هو يجب أن إسم البرنامج المراد إيقافه
df
du
هذان الأمران يستعرضان القطع الإضافية مثل الهاردسك واليوآس بي وحالتهما
mkdir foldername
هذا الأمر يقوم بعمل مجلد جديد
cd /filename
هذا الأمر لإستعراض ملف معين
vi filename
هذا الأمر يعمل على تحرير النصوص في الملفات وتعديلها
rm -i filename
هذا الأمر يعمل على مسح ملف معين
rm -r dirname
هذا الأمر يعمل على مسح مجلد
cp filename /dirname
هذا الأمر يعمل على نسخ ملف معين الى مجلد اخر
cp –r dirname /dirname
هذا الأمر يعمل على نسخ مجلد الى مجلد اخر
mv currentname newname
يعمل على نقل الملف او تغيير اسمه
chmod 755 filename
هذا الأمر يقوم بعمل تصاريح للملف (شمود)
whoami
هذا الأمر يطلعك على إسم المستخدم وهو root
help
هذا الأمر يعرض بعض الأوامر التى يمكن ان تستخدمها
date
هذا الأمر يقوم بعرض التاريخ
times
هذا الأمر يقوم بعرض الوقت
uptime
هذا الأمر يعرض الوقت الذى عمل فيه الجهاز دون عمل ريستارت
cat /proc/mtd
هذا الأمر يستعرض محتويات فلاش الجهاز والبوت لودر
cat /proc/cpuinfo
هذا الأمر يستعرض معلومات عن المعالج cpu
cat /proc/loadavg
هذا الأمر يستعرض الجهد الذى يبذله المعالج
ifconfig
هذا الأمر يستعرض إيبي الجهاز
hostname
هذا الأمر يستعرض إسم الهوست
passwd
هذا الأمر لي تغيير الباسورد
/etc/init.d/samba stop
هذا الأمر يقوم بإيقاف ملفات المشاركة عن طريق السامبا
/etc/init.d/samba start
هذا الأمر يقوم بتفعيل ملفات المشاركة عن طريق السامبا
cat /dev/mtd/3 > /var/tmp/backup.img
هذا الأمر يعمل بكاب للصورة
unmount /hdd
mkfs.ext /dev/ide/host0/bus0/target0/lun0/part1
هذا الأمر يقوم بعمل فورمات للهاردسك
mount /dev/ide/host0/bus0/target0/lun0/part1
هذا الأمر لتفعيل الهاردسك
mkdir /hdd/movie
هذا الأمر يقوم بعمل مجلد في الهاردسك للتسجيل فيه
mkfs.ext3 /dev/scsi/host0/bus0/target0/lun0/disc
هذا الأمر يقوم بعمل فورمات لل USB
mount /dev/scsi/host0/bus0/target0/lun0/disc
هذا الأمر يقوم بتفعيل USB
mount -t nfs -o rw,nolock 192.168.0.1:/dreambox /hdd
هذا الأمر يعمل على تفعيل مشاركة ملفات الحسوب
وتحتاج الى إعداد مسبق في الحسوب
mount -t cifs -o rw,user=dream,pass=dream
//192.168.1.102/dreambox /var/mnt
هذا الأمر يعمل على تفعيل مشاركة ملفات الحسوب
وتحتاج الى إعداد مسبق في الحسوب مع مرعات الإيبي
exit
هذا الأمر للخروج من صفحة Telnet
enigma
enigma2
هذا الأمر يعمل إعادة تشغيل سريع للجهاز
reboot
هذا الأمر لي إعادة تشغيل الجهاز
halt
هذا الأمر لغلق الجهاز
برامج الدريم (فلاش ويزر, دريم اب, دريم أديت برامج الدريم (فلاش ويزر, دريم اب, دريم أديت)
في هذا الدرس سنشرح أهم البرامج التي تحتاجها للدريم في أستعمال العادي
البرامج هيا :
ثانيا برنامج الفلاش ويزر FalshWizard
ثالثا برنامج تنصيب الصور دريم أب DreamUP
رابع برنامج تعديل القنوات OpenEdit (الجديد)
أولا هذا البرنامج هو مجموعة من البرامج مجمعة و لذلك يمكن استعماله للعديد من الخاصيات و الأعمال بين الدريم و الكمبيوتر
فمثلا يمكن أستعماله لأرسال الملفات كبرنامج FTP و هي البرامج التي تهتم بارسال الملفات
كما يمكن أستعماله لتنضيم القنوات كبرنامج OpenEdit
و يمكن أستعماله لارسال أوامر التحكم عبر التالنات Telnet
و العديد العديد من الخاصيات
طريقة الشرح
اولا لمعرفت عنوان أي بي الدريم اولا لمعرفت عنوان أي بي الدريم
ثانيا للتأكد من ألأتصال به و للتأكد من كلمة السر
و لذلك أضغط على Demarrer و من بعد Exucuter و في النافذة التي ستفتح أكتب cmd كما في الصورة التالية :
 ثم في النافذة السوداء التي ستفتح أكتب الأمر التالي telnet 192.168.1.3 و 192.168.1.3 يمثل أي بي الدريم بوكس
ثم في النافذة السوداء التي ستفتح أكتب الأمر التالي telnet 192.168.1.3 و 192.168.1.3 يمثل أي بي الدريم بوكسثم أكتب كلمة السر كما في الصورة و أسم المستعمل
كيفية ربط الدريم بالحاسوب كيفية ربط الدريم بالحاسوب
نواصل أذا دروسنا معا
الأن سنتكلم على ربط الدريم بالحاسوب و ذلك للقيام بتحديثه بصورة جديد أو تنصيب برامج أو أو ...
سأحاول تفسير بأسهل طريقة لكي يتمكن الجميع من أستوعاب التفسير
مهم في هذا الدرس لا نتكلم على الربط بالأنترنات (سيكون هذا في موضوع خاص بالدريم و الشرنق)
أولا نشاهد معا الدريم من الخلف (و كل أنواع الدريم لهم نفس طريقة الربط بالحاسوب)
هذا مثال على الدريم 7025 و لكن نفس المخرجين موجودين على كل أنواع الدريم من 100 ألى 8000
أذا كما لاحظنا يوجد مخرج الكوم COM و مخرج أترنات Ethernet
و كل مخرج له أستعمالات خاصة سنقوم بشرحها هنا أنشاء الله و بعون الله تعالى
هذين المخرجين لهما خاصيات مختلفة تمام سنبدأ بمخرج الكوم COM
و يوجد نفسه في اغلب الحالات خلف الحاسوب يمكننا ربط الدريم بالحاسوب بأستعمال هذا المدخل (من ليس له مخرج على حاسوبه سنقدم الحل)
يعني على الحاسوب يجب أن تجدو مثل في الصور مخرج كوم RS232
و نقوم بربط الدريم و الحاسوب بكابل سريل Serial من نوع NULL Modem Cable
حسنا الأن أن لم يكن عندك مدخل كوم و طريقة صنعه موجود في الصورة التالية Port COM على الحاسوب؟؟؟؟؟
سنستعمل كابل يقوم بتغيير مدخل يو أز بي Port USB ألى مدخل الكوم Port COM
و هو ما سيما بي USB TO COM و هو ما يوجد بالصورة التالية
لاكني لا أنصحكم به و افضل لو يمكن اقتناء كرة أضافي للجاسوب لاضافة مدخل كوم
هذا نوع الكرة للحسوب المكتبي
و المحمول
هذه الطريقة الاولي و هيا عبر المدخل كوم Port COM تستعمل فقط لتنصيب الصور على الدريم ببرنامج دريم أب Dream UP على كل أنواع الدريم لكن على الفلاش فقط و ليس على الملتي بوت Multi-Boot
سنقوم بشرح طريقة التنصيب في الدرووس القادمة انشاء الله الأن سنقدم بشرح ربط الدريم بالحاسوب عن طريقة الشبكة و ذلك بأستعمال كرة الشبكة Network Card على الجهازين
أولا ماهو كرة الشبكة : أذا كما قلنا سابقا الدريم هو حاسوب !!!!
لذلك فنجد فيه هو أيضا كرة شبكة و هذه صورة لها على الدريم و الحاسوب
حسنا الأن نعرف المكان الذي نربط به في كل من الدريم و الكمبيوتر و هو مدخل الشبكة
لكن يوجد طرق مختلفة لربط الدريم بالكمبيوتر و هم :
1- الربط المباشر :
يتمثل البرط المباشر في ربط كرت شبكة الدريم مباشرة بكرت شبكة الحاسوب
و ذلك بأستعمال كابل الشبكة أو يسمى كابل أترنات Ethernet
هذا هو شكل الكابل لاكن يجب أن يكون معكوس أي Croisé أي Cross Cable
و هذه طريقة الربط : 2- الأن الطريقة الثانية في الربط بين الدريم و الكمبيوتر :
هذه الطريقة هيا التي أنصح بها كل من يمكنه أستعمالها و تتمثل في أستعمال جهاز يسمى سويتش Switch
و هنا نوعان من السويتش Switch و هما الفردي و المدمج في الروتر Router
و هنا ايضا نستعمل كابل الشبة Cable Ethernet
لكن هذه المرة يكون عادي و ليس معكوس (مهم جداا أختيار الكابل) Câble Droit
هذه صورة لسيوتش Switch فردي (جهاز كل شغله هو الشويتش)
هذه صورة لسيوتش Switch مدمج في روتر Router (أي جهازين في واحد)
و هكذا يكون الربط كما في الصورة
حسنا الأن و بعد ان تم ربط الدريم بالحاسوب بواسطة الكابل يجب أن نقوم ببعض التعديلات لكي يتمكن الأتصال بينهما و سنشرح كذلك كيفية التأكد من أتصال بينهما
أولا سنقدم شرح صغيرلعنوان الأي بي Adress IP و بعض خاصياته :
لكي يتمكن الجميع من أستوعاب الشرح سأقدم مثال ارقام الهاتف :
كما تعلمون كل بلد له رقم هاتف معين (مثلا فرنسا 0033 و تونس 00216 و ...) و من بعد داخل كل بلاد كل منطق لها رقم خاص (مثلا بلدة مرسيليا بفرنسا 3 و العاصمة التونسية تونس 1 ...) و من ثما كل منطة في المدينة و ألى أخره
لكي نتحصل على أرقام هاتف فردية و مقسمة تقسيم واضح
مثلا رقم أحد السكان في مرسيليا سيكون 0033399999999 و ساكن أخر في تونس 00216188888888
و لاكن ان كان لدين ساكن أخر في تونس فسيكون له نفس البداية و لكن أخر الرقم يتغيير مثلا 002168877665544
و يجب أن نلاحظ أن كل رقم هو لشخص واحد في العالم و لا يمكن ان يتكرر لأكثر من شخص
----------------------
حسنا الأن نرجع لعنوان الأي بي و هو نفس الشي هو رقم خاص بكل جهاز و لا يمكن أن يتكرر و يكون مقسم أي حسب رقعة جغرافية (بالنسبة للخبراء هذا غير صحيح لكن للتسهيل فقط) و يجب أن يكون كل جهازين في نفس الشبكة لهم نفس بداية العنوان لا كن يختلف في الأخر لكي لا يكون نفسه 100/100
مثلا لدينا الشبكة 192.168.1. 1x و كل شبكة يمكن أن تملك عنواوين من 1 ألى 254
يعني أذا كان لدينا شبكة رقم 192.168.1.0 يمكن ان يكون عنوان الحاسوب 192.168.1.12 و عنوان الدريم 192.168.1.22 و هكذا يكونان في نفس الشبكة لأنه لديهم نفس البداية و هيا 192.168.1 و لكن ليس لهم نفس العنوان لكي لا يصير مشكل في الشبكة. (مع أستعمال Subnet Mask دائم يعادل 255.255.255.0)
أنتها الشرح و نمر ألى مختلف طرق التعديلات :
الأسهل و هنا لا تحتاج لمشاكل عنوان الاي بي لأنه الروتر يهتم بكل شي :
في حالة أستعمال روتر مدمج مع سويتش Router and switch in one كما في الصورة أعلاه
في أغلبيت الروتر يوجد خاصية DHCP و هيا خاصية تمكن الروتر من التحكم في الشبكة و هو من يقدم عنوان الأي بي لكل جاهز و هكذا لا يصير مشاكل في عملية توزيع عنواين الأي بي.
مثلا الروتر عنوانه هو 192.168.0.1 فهو سيقدم للحاسوب 192.168.0.5 و يسجله عنده لكي لا يمده لاي جهاز اخر و من بعد يقدم للدريم العنوان 192.168.0.16 و هكذا لا يصير مشاكل في العنوانين
في هذه الحالة يجب الدخول على الدريم و تفعيل خيار DHCP
و ذلك بالذهاب ل : Menu->setup->expert setup->Communication setup
و تفعيل خاصية ال DHCP كما في الصورة التاليى
و بالنسبة للحاسوب نفس الشي يجب أن نقول له ان يأخذ العنوان من الروتر بطريقة DHCP
يجب الذهاب لكرة الشبكة و أختيار كما في الصورة
الأن في حالة ربط الدريم مباشرة بالكمبيوتر او أستعمال سويتش عادي و ذلك بأختيار كما في الصورة : (غير مدمج مع روتر يعني) يعني لا توجد خاصية ال DHCP التي تساعدك في مشكل العنوانين و عليك انت وضع العنوان لكل من الحاسوب و الدريم
و كما شرحت يجب أختيار عنوان في نفس الرقعة و لكن ليس نفسه و كلمذال يمكن أن أقول
و هكذا ننتهي كليا من ربط الدريم و الحاسوب و يجب أن يكون الاتصال شغال
و للتاكد من أن الأتصال شغال 100/100 سنستعين بطريقة تمكننا من التأكد من ذلك
تتمثل الطريقة في أرسالة بعض الملفات التجربية للريدم و طلب من الدريم أن يرجع هذه الملفات فان رجعت الملفات يعني أن الدريم تلقاه و هذا يعني أنه الأتصال شغال :
أو في الحال الثاني يجب أظافة المعلوماة بنفسنا :
على جهاز الكمبيوتر نقوم بال 192.168.0.100 للدريم 192.168.0.14 للحسوب RUN ثم أكتب الامر command ( للوندوز XP ) ثم إنتر ثم أكتب الامر ping يتبعه عنوان الدريم كما في الصورة
يعني أذا كان عنوان الدريم 192.168.1.10 يجب ان نكتب ping 192.168.1.10
و في الدائرة في اسفل الصورة يوجد عدد الملفات التي لم ترجع أي ضاعة و هي 0% يعني كل الملفات وصلت للدريم كما ترون يوجد رسلات تقول أنه تم الرد من قبل الدريم
مقالات ممكن أن تعجبك :